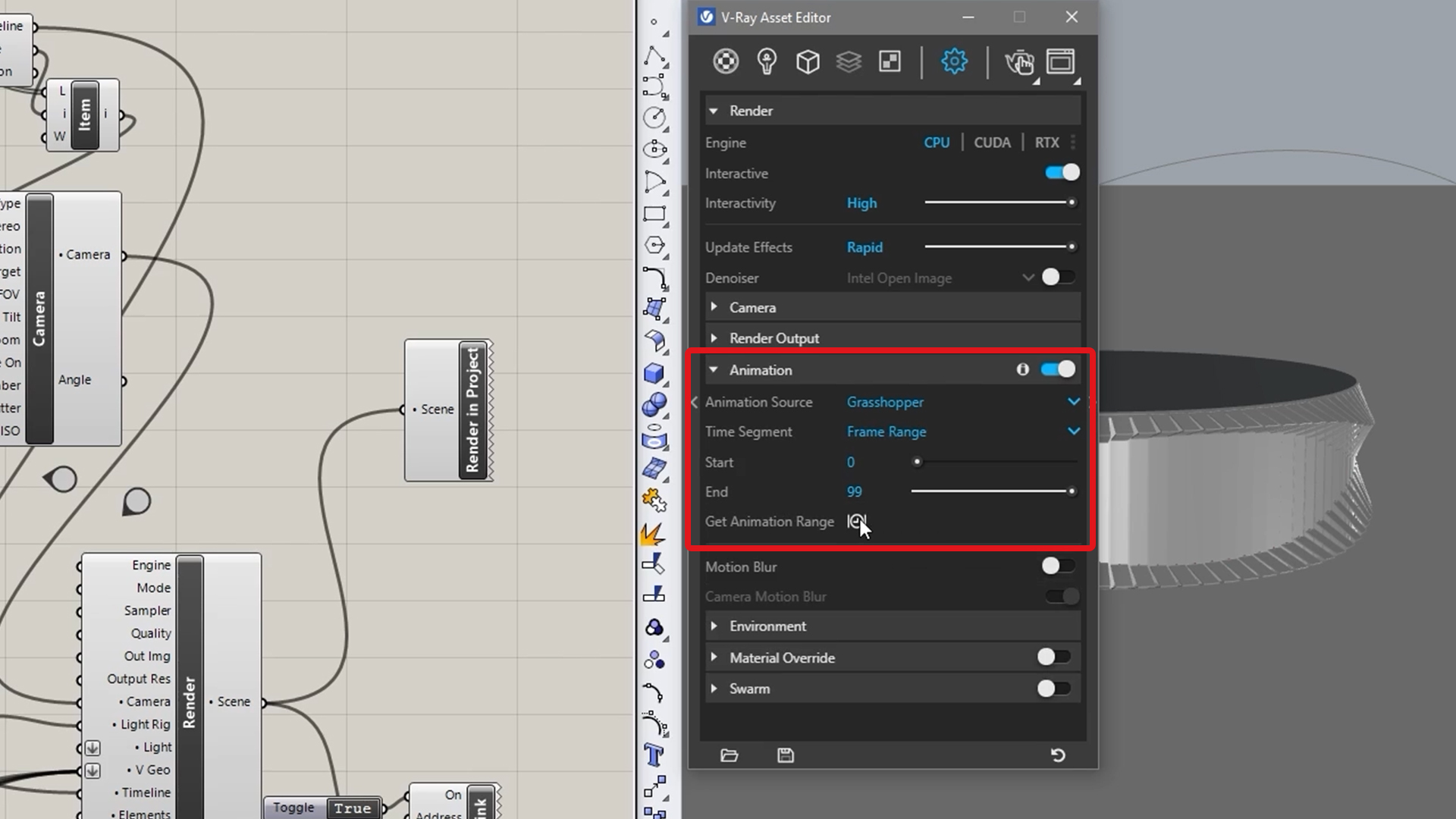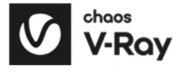Xem video hướng dẫn hoặc tiếp tục đọc để tìm hiểu các thủ thuật hữu ích bao gồm cách:
- Đạt được hình ảnh phơi sáng hoàn hảo trong V-Ray Vision với các điều khiển hiệu chỉnh màu sắc
- Đạt được khả năng tương tác tối đa với LOD tài sản Chaos Cosmos (mức độ chi tiết)
- Sử dụng "Chế độ bay" để di chuyển tự do xung quanh toàn bộ cảnh của bạn
- Chuyển đổi tài sản Chaos Cosmos thành "proxy V-Ray" để sửa đổi vật liệu của chúng
- Bật "Khử răng cưa tạm thời" để có phản hồi trực quan mượt mà
- Chia sẻ dự án với "Gói dự án" và tải xuống nội dung bị thiếu
- Tạo nhiều kịch bản chiếu sáng với Light Gen của V-Ray 5
- Hiển thị nhiều chế độ xem đồng thời trên Chaos Cloud trong một đợt duy nhất
- Tận dụng Live Link trong Grasshopper để trực quan hóa cảnh của bạn trong thời gian thực
- Dễ dàng chỉnh sửa vật liệu và hình học trong Grasshopper
- Thiết lập các hình ảnh động đơn giản trong V-Ray Timeline và xuất chúng
Đạt được hình ảnh phơi sáng hoàn hảo trong V-Ray Vision
Bạn đang gặp khó khăn trong việc phơi sáng cảnh của mình trong V-Ray Vision vừa phải? Đó là khi chức năng tự động phơi sáng xuất hiện. Tất cả những gì bạn cần làm là nhấp vào biểu tượng mặt trời trong Vision để cho phép tự động phơi sáng và đạt được hình ảnh phơi sáng hoàn hảo.
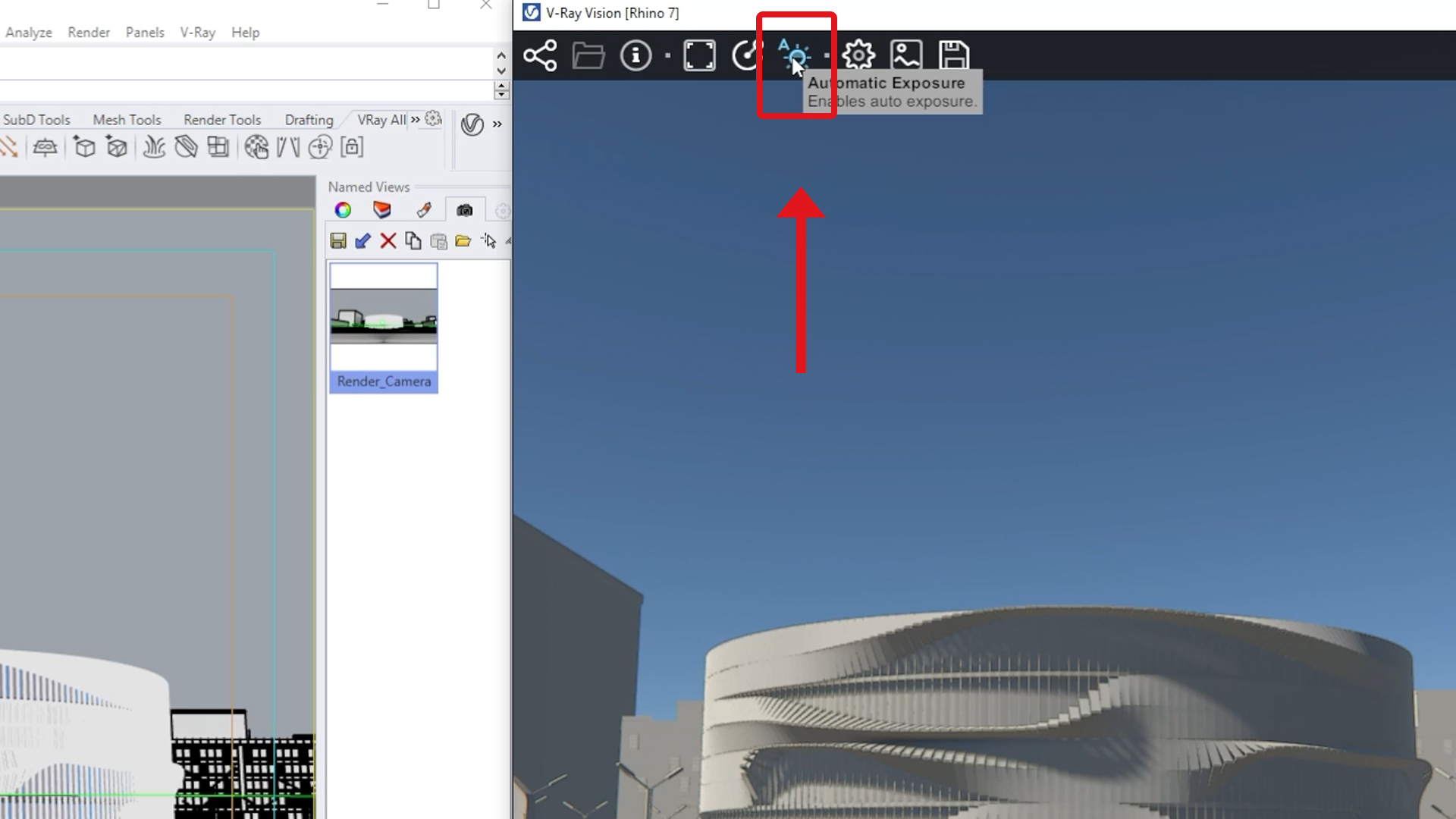
Tầm quan trọng của LOD của tài sản Chaos Cosmos
Không còn cần phải băn khoăn về một dự án nặng nề hoặc sự chậm trễ mệt mỏi. LOD (mức độ chi tiết) của tài sản Chaos Cosmos tự động thay đổi, cho phép máy của bạn xử lý các cảnh lớn và không ảnh hưởng đến tốc độ kết xuất. Bạn có thể bật phiên bản chất lượng cao của tài sản Cosmos bằng cách nhấp vào hộp kiểm "Tài sản COSMOS chất lượng cao" tương ứng trong bảng cài đặt.
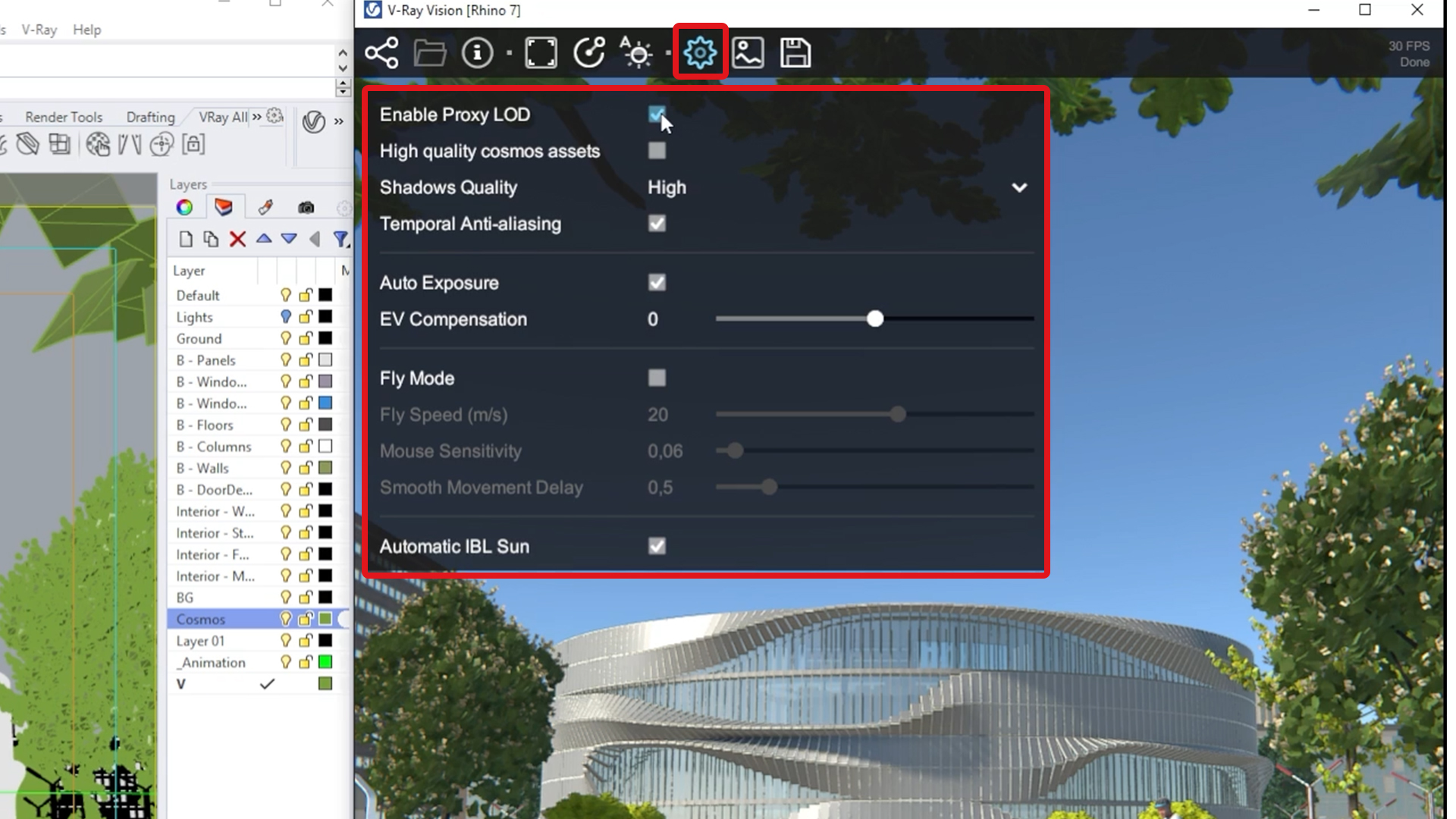
Xem cảnh của bạn từ mọi góc độ
Ngoài các điều khiển điều hướng thông thường, V-Ray Vision hiện đi kèm với "Chế độ bay" để cho phép bạn điều hướng trong cảnh của mình ở chế độ xem góc nhìn thứ nhất. Chỉ cần bật tùy chọn và điều chỉnh tốc độ theo sở thích của bạn. Sử dụng chuột và phím mũi tên để bay xung quanh cảnh của bạn.
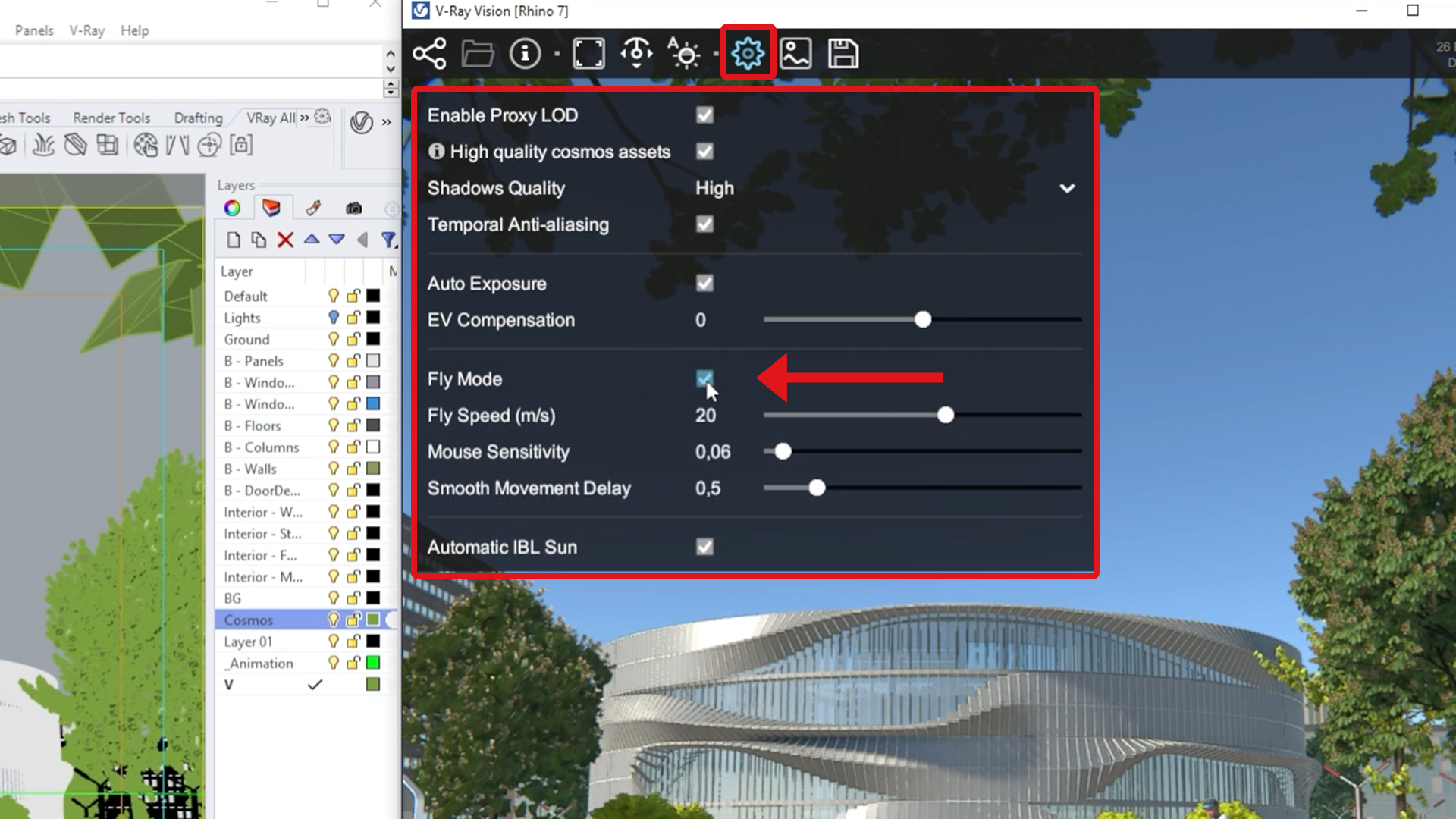
Sửa đổi tài liệu của tài sản Chaos Cosmos
Tài sản Chaos Cosmos đi kèm với các vật liệu tuyệt vời ngoài hộp, nhưng nếu bạn muốn thay đổi chúng thì sao? Chỉ cần chuyển đổi chúng thành proxy V-Ray. Chọn nội dung và nhấp chuột phải để chọn "Hợp nhất" hoặc nhấn nút "Hợp nhất" từ bảng tùy chọn bên phải trong khi chọn nội dung.
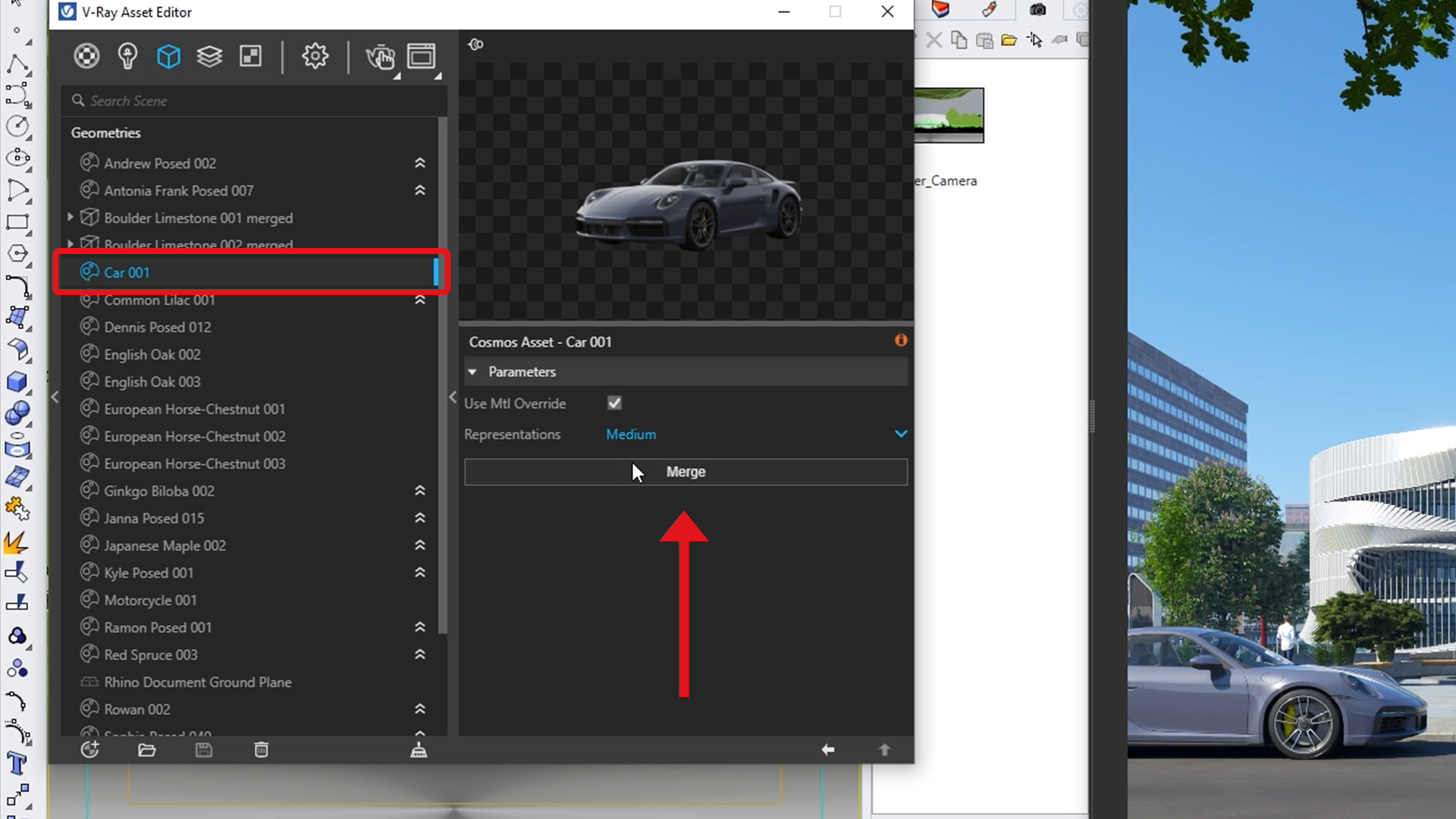
Đảm bảo phản hồi trực quan mượt mà
Để tránh các cạnh lởm chởm trên các đối tượng trong cửa sổ V-Ray Vision của bạn, việc bật "Khử răng cưa tạm thời" sẽ dẫn đến hình ảnh mượt mà hơn giúp xóa mọi pixelization. Hãy thử tính năng này bằng cách phát bản xem trước cảnh của bạn và bạn sẽ thấy sự khác biệt.
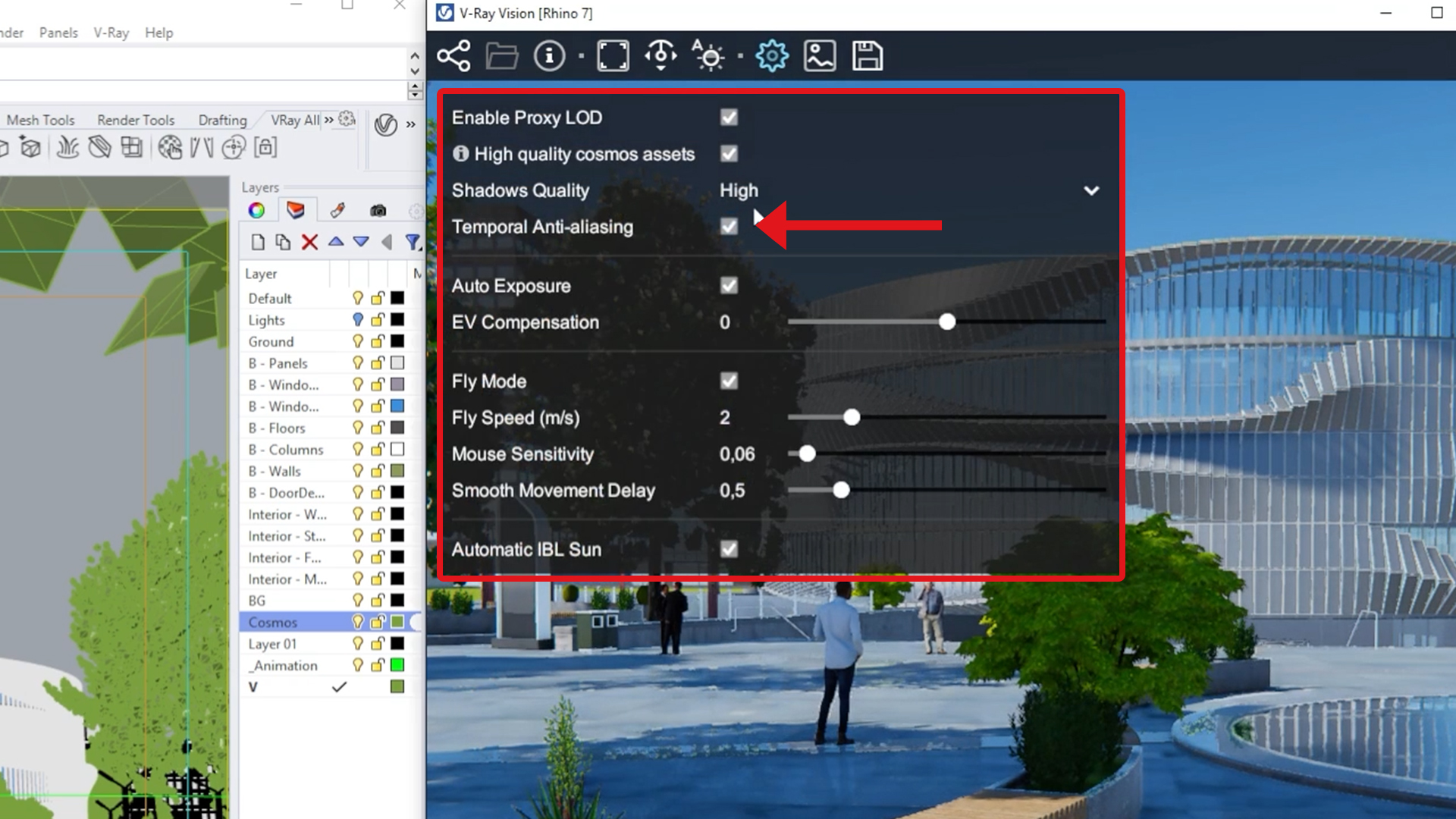
Dễ dàng chia sẻ dự án và tải xuống các tài sản bị thiếu
Trước khi một dự án được chia sẻ với khách hàng hoặc đồng nghiệp, hoặc được gửi đến một trang trại kết xuất, tài sản Chaos Cosmos cần phải được đóng gói. Từ menu thả xuống V-Ray, chọn "Gói dự án". Tiếp theo, chọn lưu dự án của bạn trên máy hoặc máy chủ của bạn. Sau đó, bạn cần quyết định xem có nên đóng gói tài sản Cosmos vào kho lưu trữ để xem ngoại tuyến hay cảnh của bạn sẽ được hiển thị trên một trang trại mạng. Nếu bạn định chia sẻ nó với đồng nghiệp, hãy chọn "Không". Lưu ý rằng bước này bị bỏ qua khi kết xuất với Chaos Cloud.
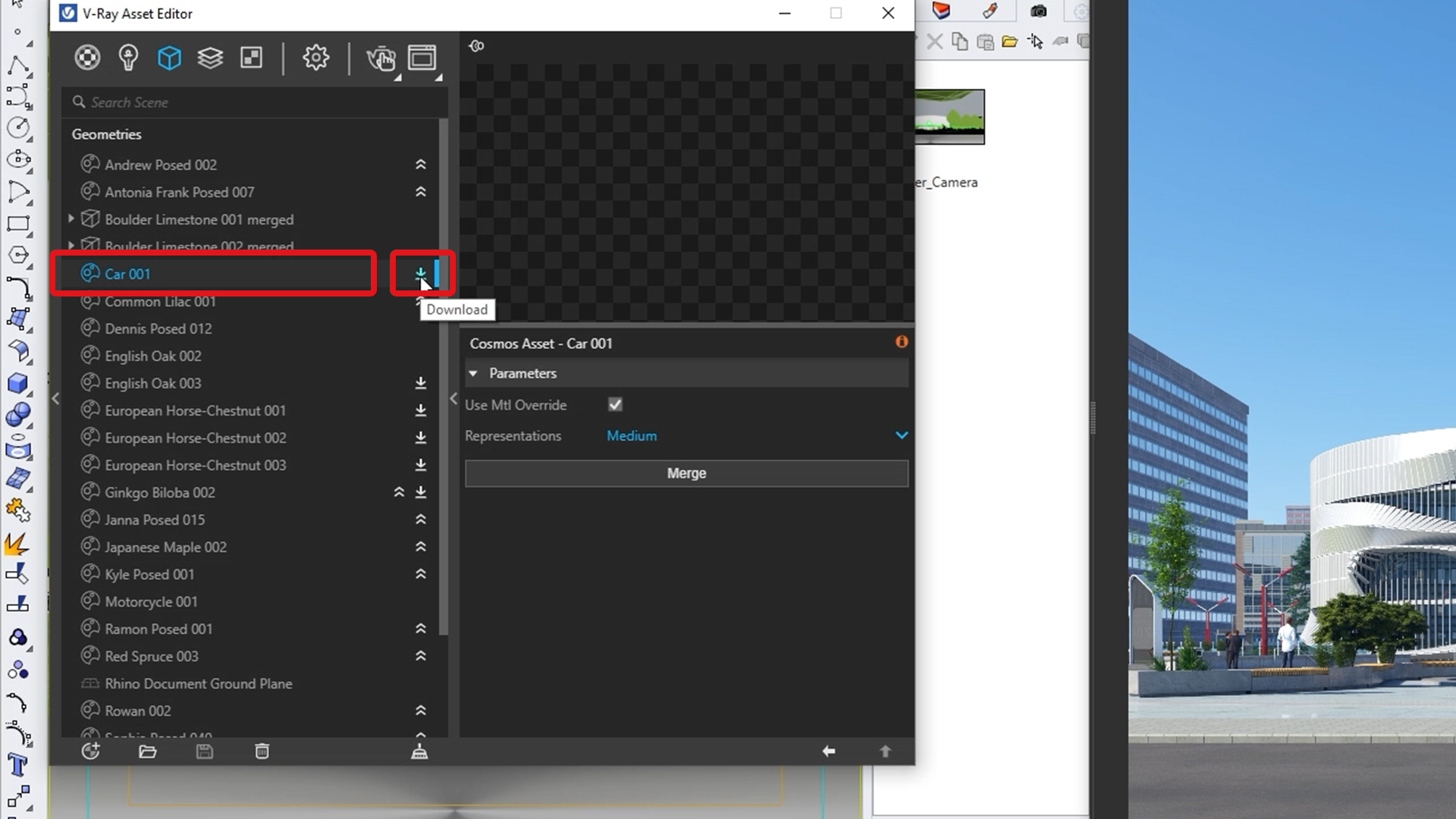
Ban đầu, tài sản Chaos Cosmos được lưu trữ trên máy cục bộ của chúng tôi. Bằng cách chuyển đến tab Hình học trong trình chỉnh sửa nội dung của V-Ray, chúng ta có thể nhấp vào "Tải xuống" ở bên phải của từng nội dung bị thiếu hoặc chọn tất cả, nhấp chuột phải và chọn "Tải xuống" để tải xuống tất cả chúng. Làm điều này sẽ cho phép bạn mở tệp lưu trữ trên các máy khác nhau với tất cả các tài sản hiển thị.
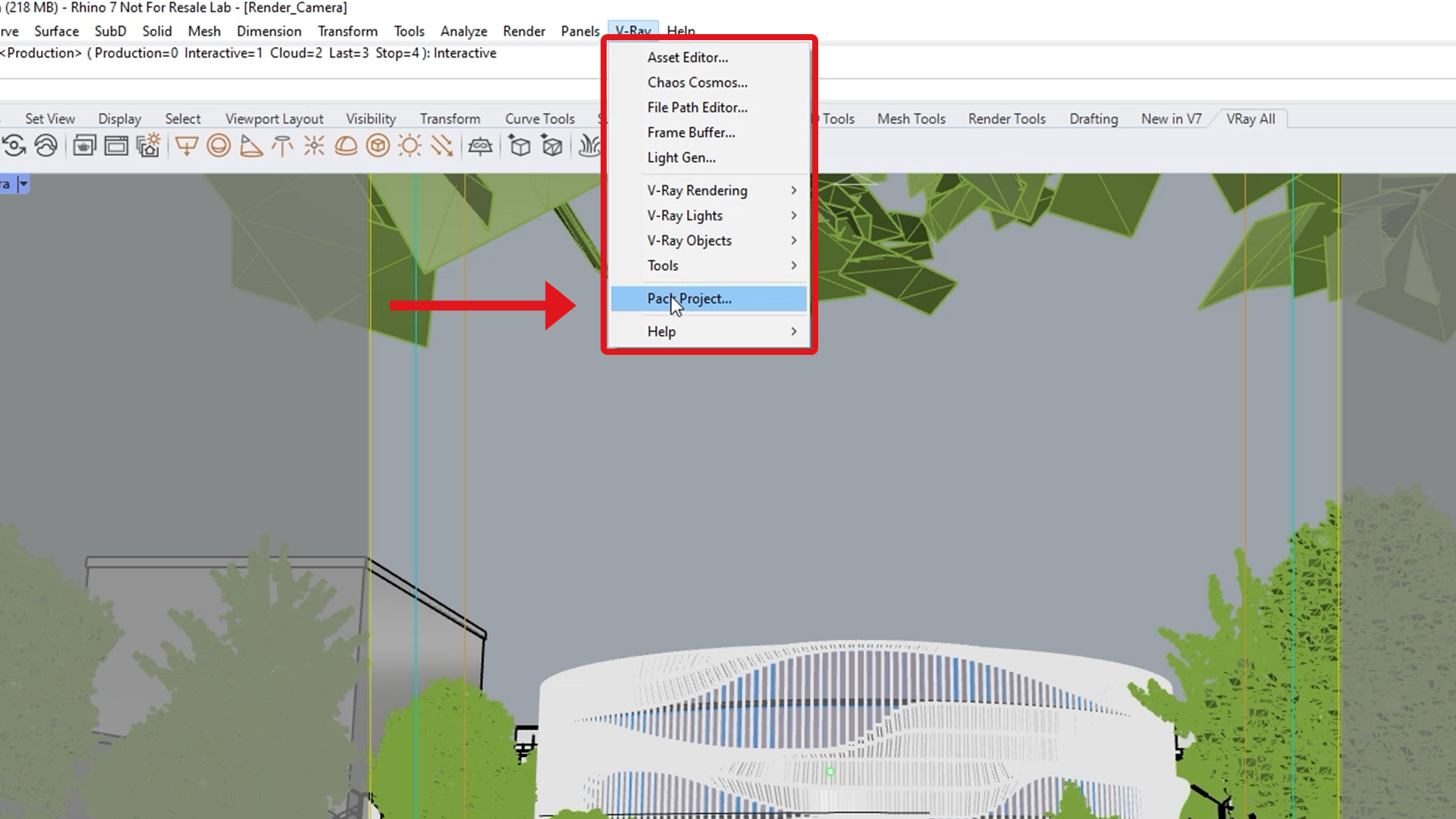
Tạo nhiều kịch bản chiếu sáng với Light Gen của V-Ray 5
V-Ray 5 cho Rhino's Light Gen giải phóng bạn khỏi việc phải di chuyển mặt trời xung quanh hoặc xoay HDRI, và thay vào đó xử lý tất cả các công việc khó khăn cho bạn. Nhấp vào biểu tượng Light Gen trên thanh công cụ của V-Ray và chọn không gian bạn muốn thắp sáng: Ngoại thất hoặc Nội thất, cũng như phương pháp chiếu sáng: Mặt trời và bầu trời hoặc HDRI.
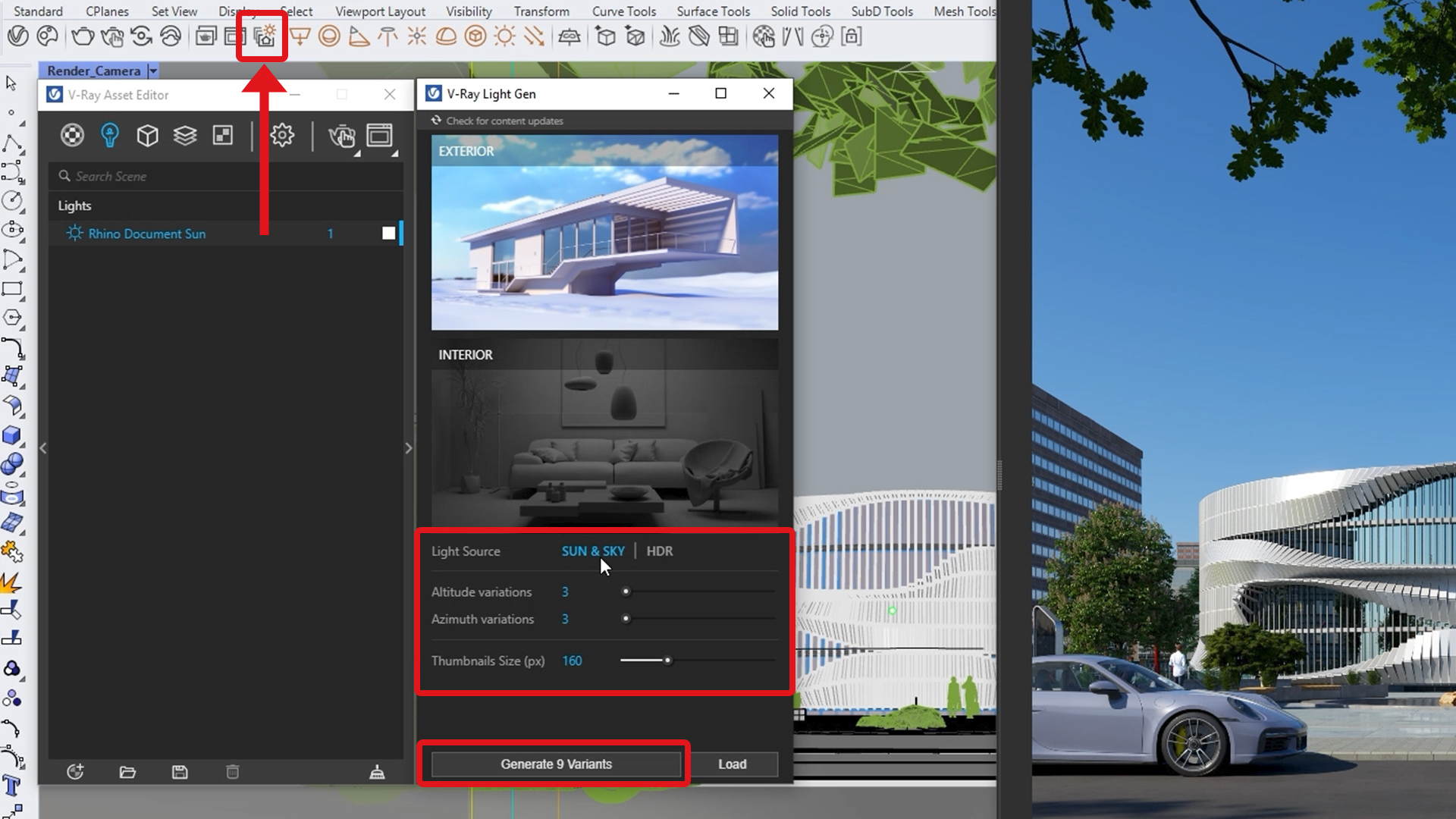
Nếu bạn quyết định chọn V-Ray Sun và Sky, sau đó bạn sẽ cần chọn số lượng biến thể dọc và ngang của vị trí mặt trời mà V-Ray sẽ tạo ra. Nhấp vào "tạo". Sau đó, bạn sẽ có thể chọn kịch bản ánh sáng bạn thích nhất từ danh sách hình thu nhỏ và nhấp vào kịch bản đó để áp dụng nó cho cảnh của bạn. Lưu các kịch bản đã tạo của bạn để sử dụng trong tương lai bằng cách nhấp vào "Lưu" và chọn tên cho nhóm và thư mục để lưu trữ chúng.
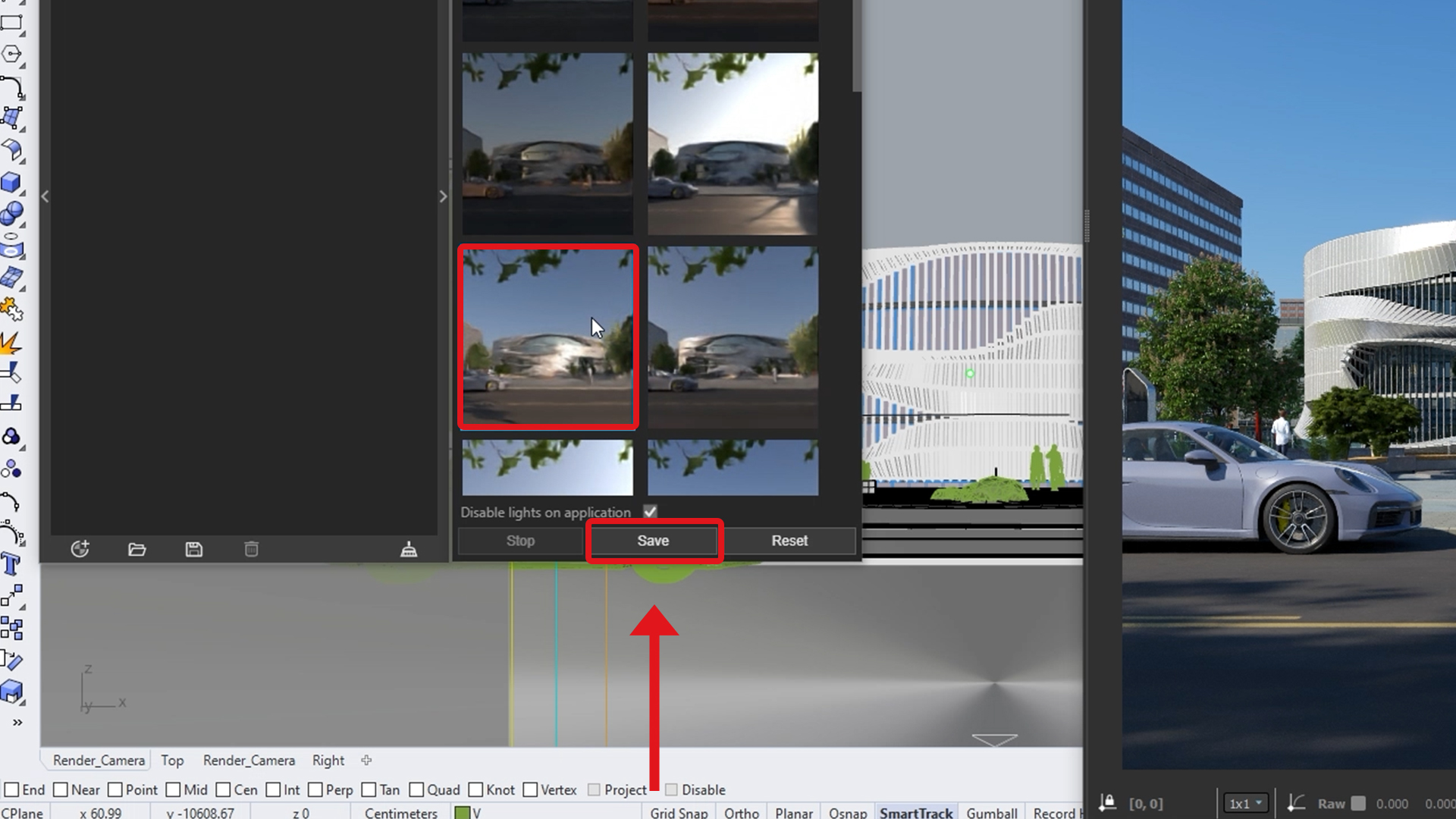
Để chuyển đổi nguồn sáng, chỉ cần nhấp vào "Đặt lại" và chọn HDRI. Thay vào đó, khi chọn nguồn HDRI, ánh sáng sẽ được tính toán dựa trên hình ảnh HDR trong cảnh. Chọn số lượng biến thể HDRI bạn muốn cũng như xoay vòng của chúng. Nếu bạn đã lưu một bộ đèn trước đó, hãy nhấp vào "Tải" để áp dụng nó vào cảnh của bạn.
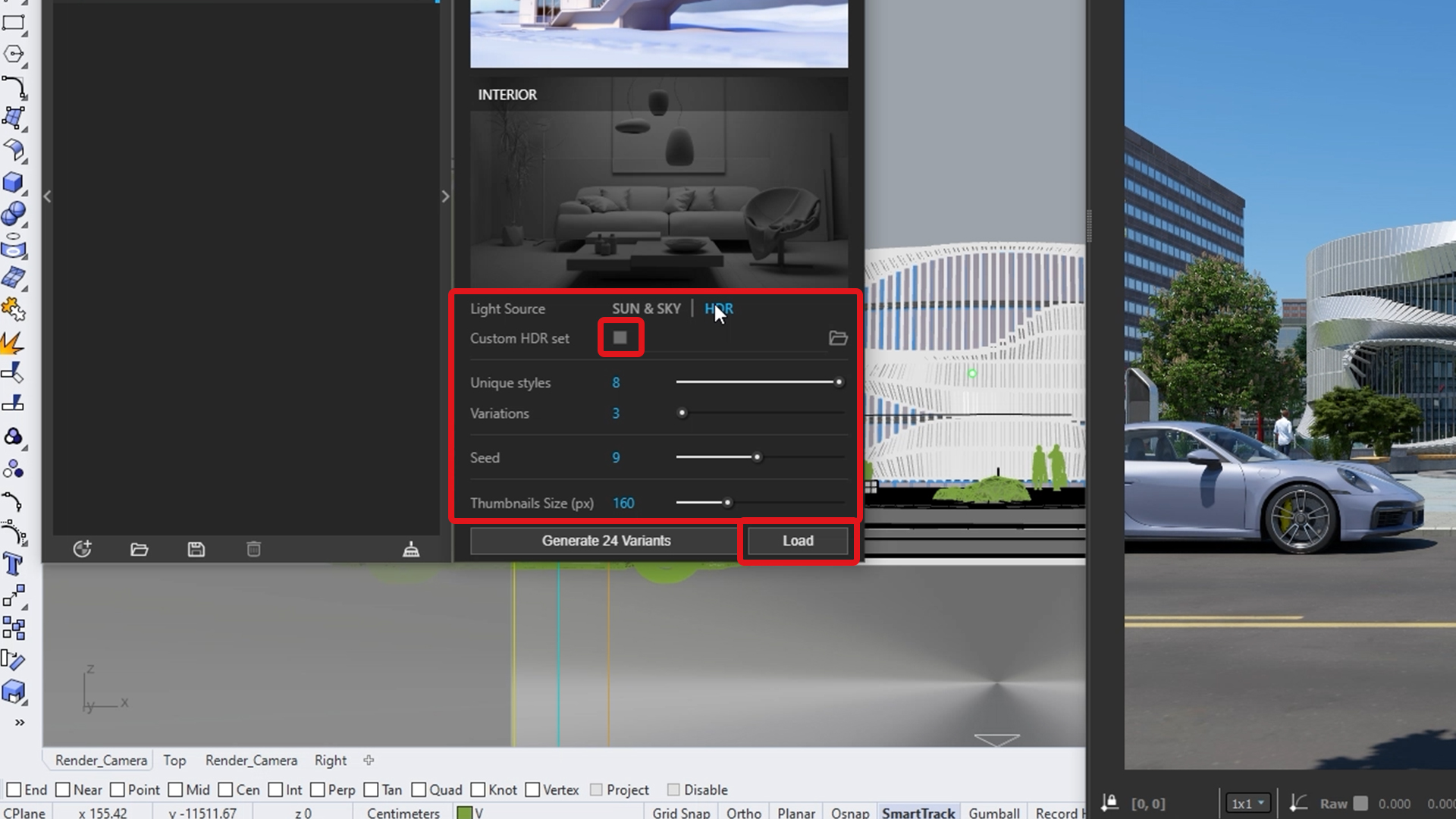
Nếu bạn có thư viện HDRI mà bạn muốn tạo ra các kịch bản ánh sáng, hãy nhấp vào "Bộ HDR tùy chỉnh". Nhấp vào biểu tượng thư mục và chọn thư mục của bạn với HDRI. Bây giờ bạn có thể điều chỉnh số lượng biến thể và nhấp vào "tạo". Cuối cùng, chơi xung quanh với các kịch bản ánh sáng bằng cách chọn các phong cách khác nhau và áp dụng chúng cho cảnh của bạn cho đến khi bạn có được một trong những bạn hài lòng nhất.
Hiển thị nhiều chế độ xem trên Chaos Cloud
Khi bạn có một số chế độ xem để hiển thị, Chaos Cloud sẽ hiển thị chúng đồng thời trong một vài bước đơn giản. Trước tiên, hãy đảm bảo rằng bạn không ở "Chế độ tương tác" và điều chỉnh các cài đặt khác theo nhu cầu của dự án của bạn. Tiếp theo, mở menu "Kết xuất hàng loạt" và tải dự án hoặc dự án bạn muốn hiển thị. Chọn chế độ xem bạn muốn hiển thị trên đám mây và nhấp vào nút đám mây. Bạn sẽ được nhắc lưu dự án và Chaos Cloud sẽ mở trong trình duyệt web của bạn.
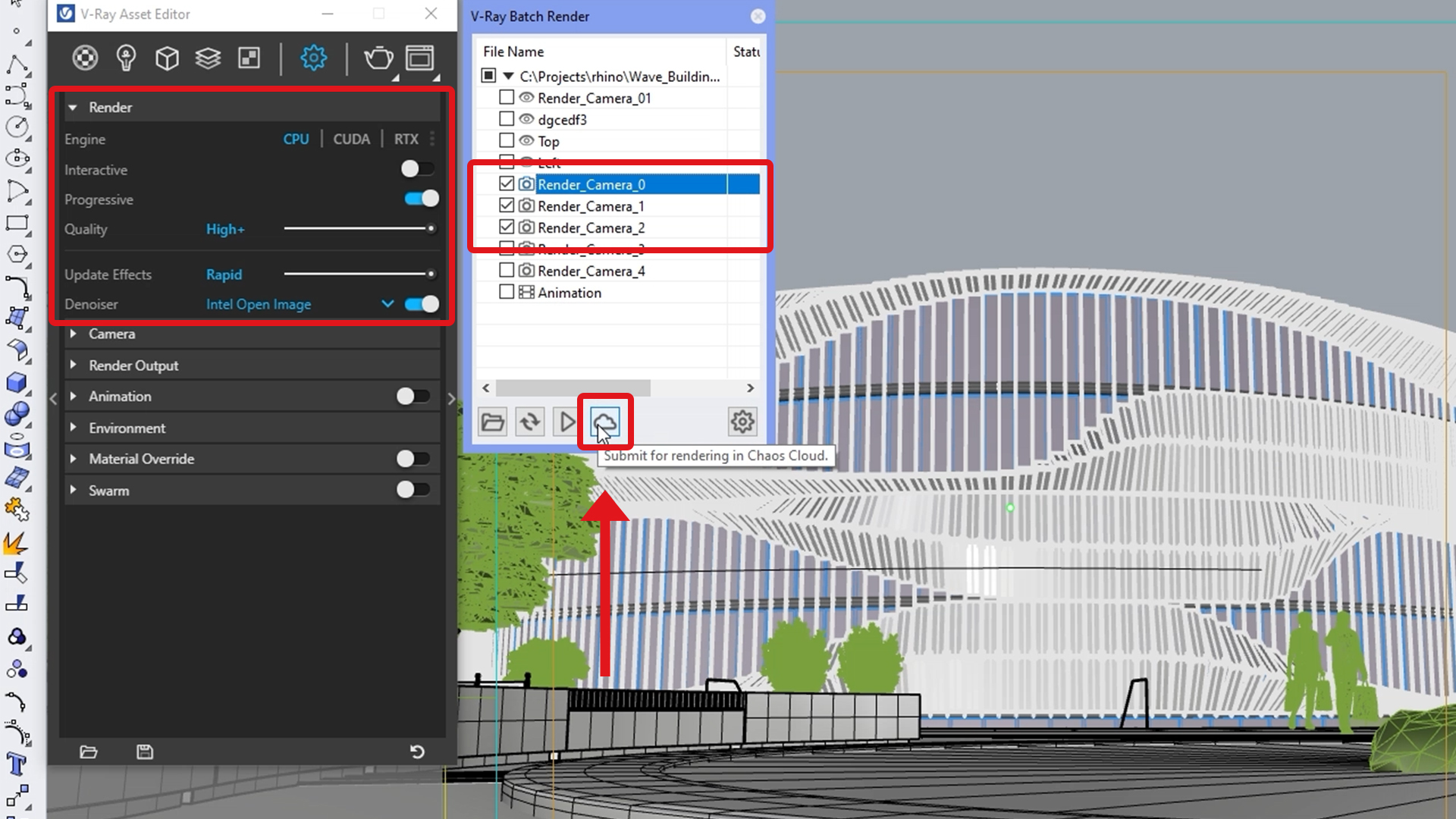
Nếu bạn đang sử dụng kết xuất lũy tiến, giờ đây bạn có thể thực hiện nhiều điều chỉnh hơn và đặt giới hạn tín dụng cho từng công việc. Nhấp vào "Gửi" và Chaos Cloud sẽ làm phần còn lại. Bạn có thể theo dõi tiến trình kết xuất từ máy tính hoặc điện thoại của mình nếu bạn đang di chuyển. Khi kết xuất đạt đến giới hạn tín dụng, mỗi kết xuất sẽ bị tạm dừng. Điều này cho phép bạn tăng hiệu quả bằng cách hiển thị nhiều hình ảnh cùng một lúc trong khi bạn làm việc.
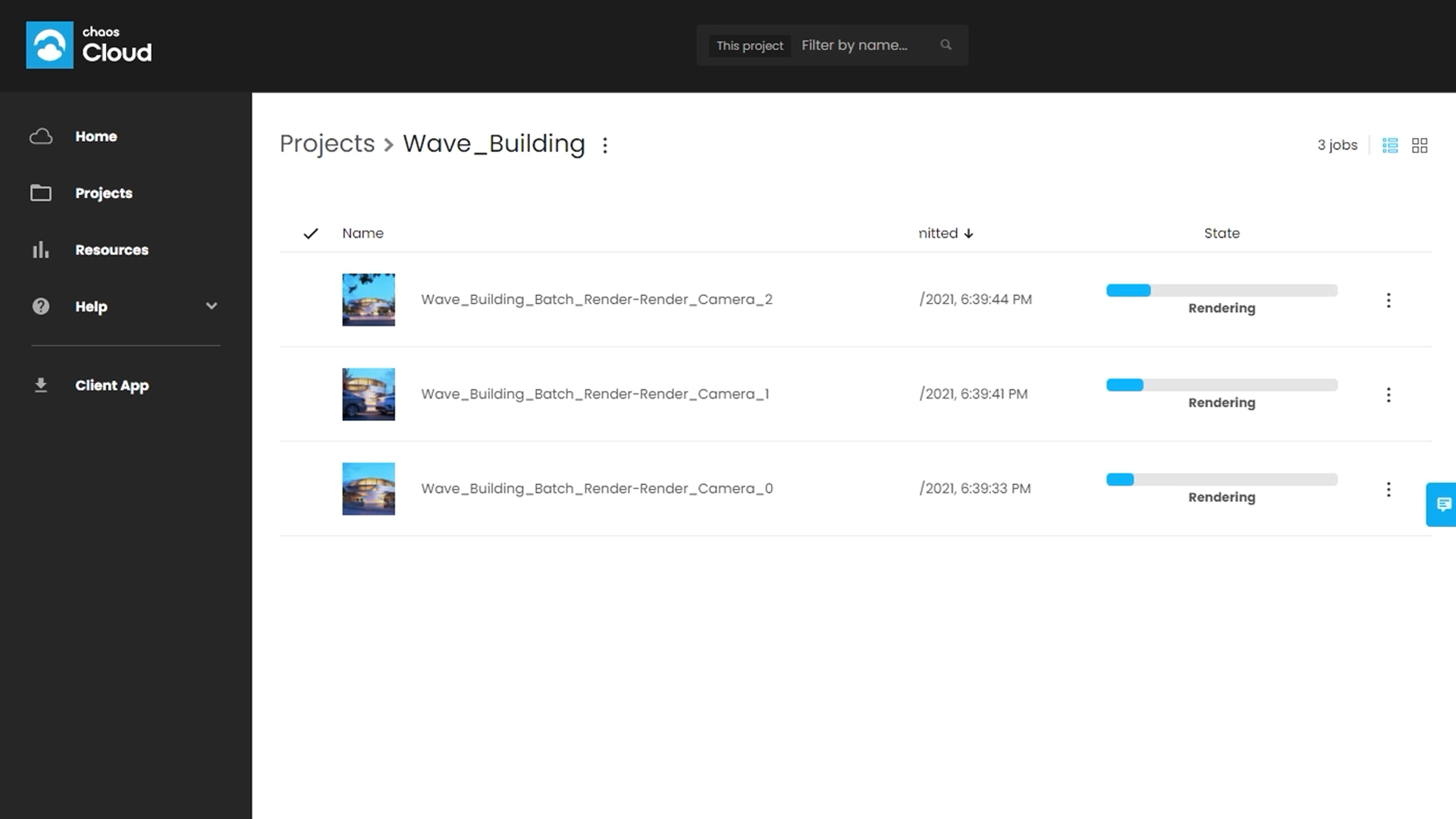
Liên kết trực tiếp ở Grasshopper
V-Ray Vision được hỗ trợ trong Grasshopper cũng như Rhino. Để tận dụng các khả năng thời gian thực của V-Ray Vision, chúng ta cần sử dụng các nút tương tự mà chúng ta sử dụng để bắt đầu bất kỳ loại kết xuất nào. Đầu tiên, tạo nút Live Link từ tab V-Ray và kết nối nó với nút Renderer. Tiếp theo, bắt đầu nó từ menu ngữ cảnh.
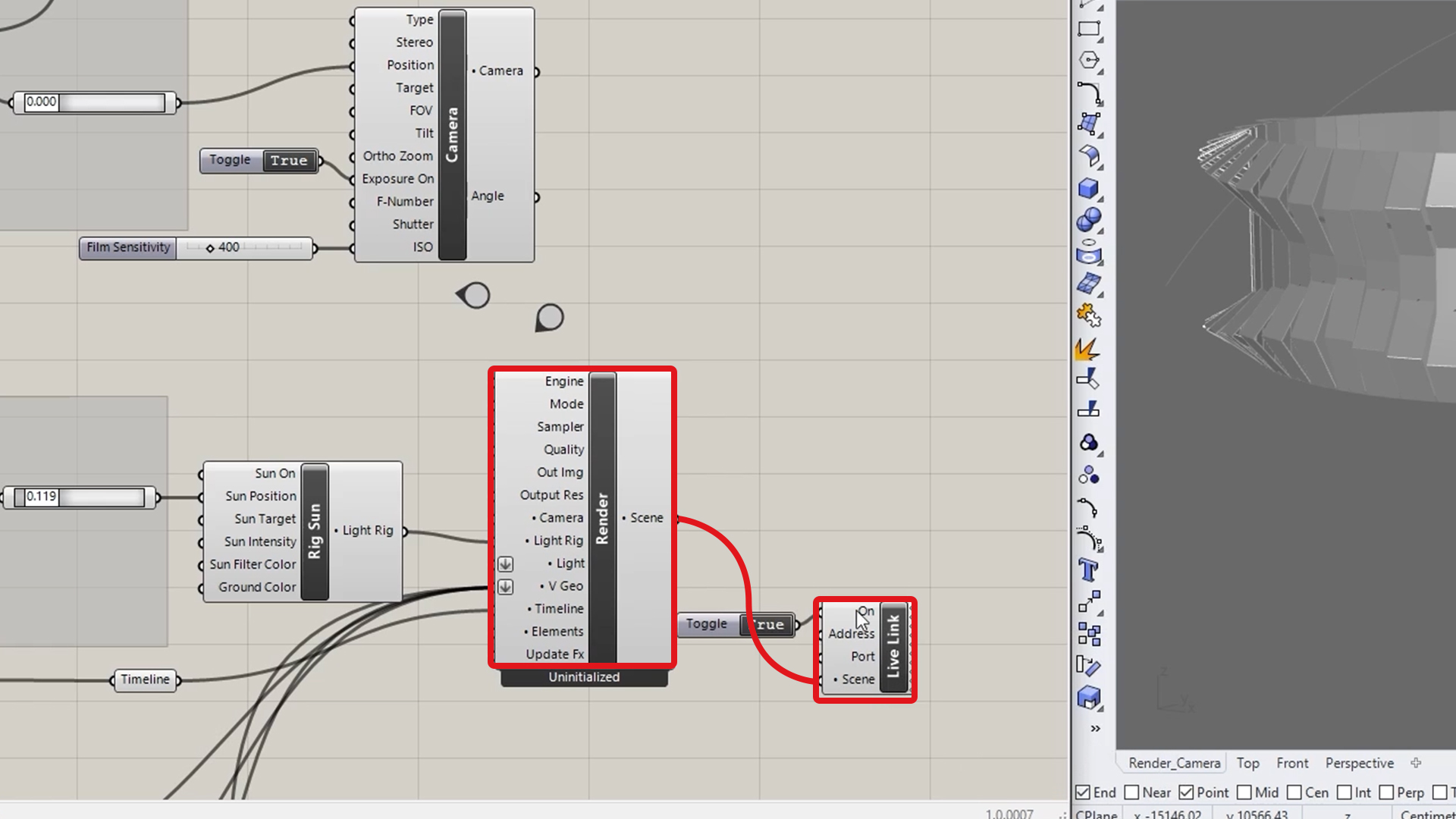
Bây giờ chúng ta có một liên kết trực tiếp đến định nghĩa Grasshopper của chúng ta. Bạn có thể dễ dàng điều hướng từ cửa sổ Vision hoặc sử dụng và liên kết nút Camera để điều chỉnh thêm và các khả năng như Giá trị phơi sáng. Bạn thậm chí có thể thêm nút Timeline để tạo Camera Path được xác định trước. Để kiểm soát cập nhật liên kết trực tiếp trong V-Ray Vision, chúng ta có thể sử dụng hai tùy chọn từ nút Liên kết trực tiếp - đồng bộ hóa Camera hoặc Sun riêng biệt. Nếu chúng ta muốn dừng liên kết Trực tiếp, chỉ cần tắt hoặc tắt nút.
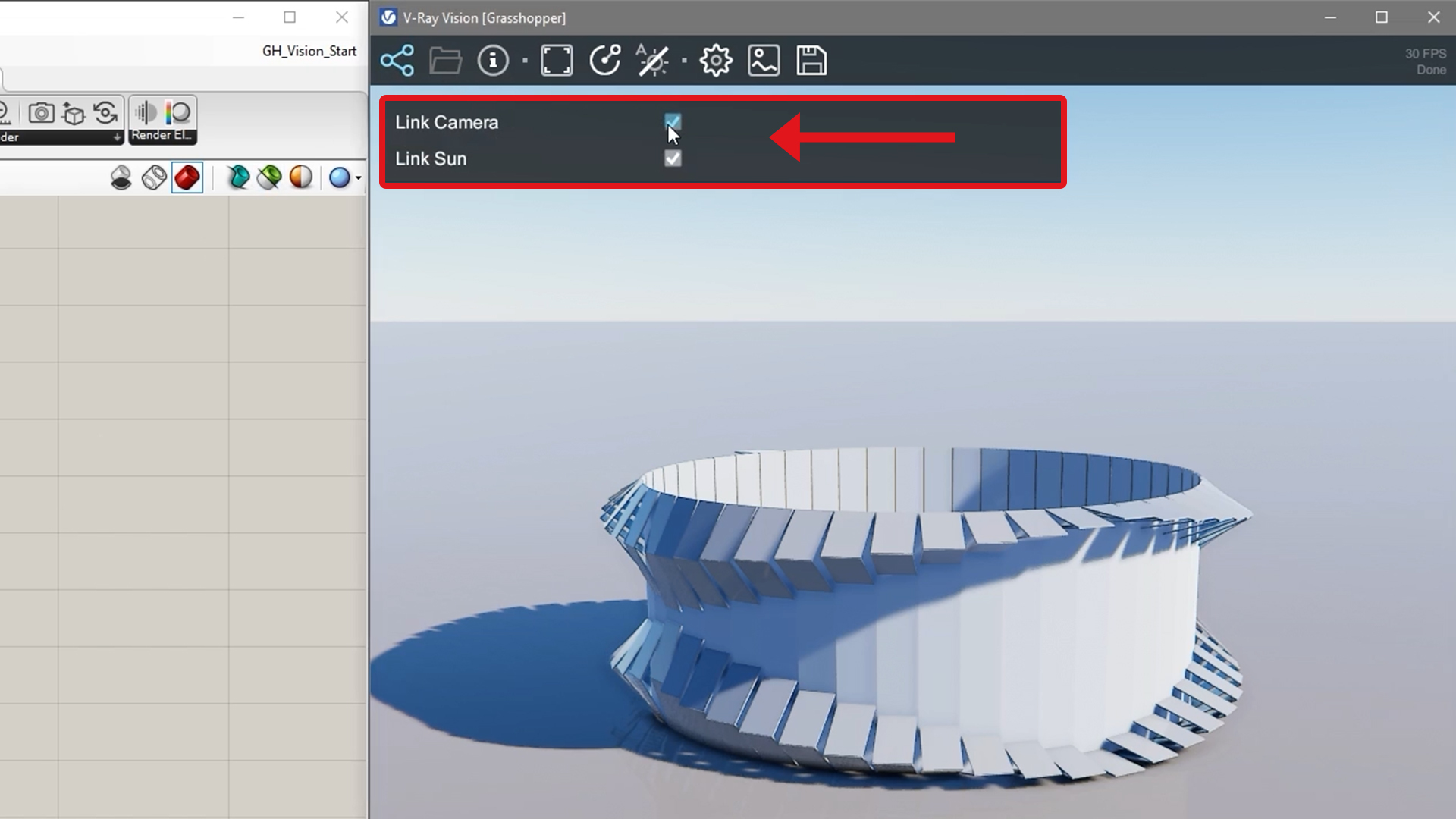
Vật liệu và hình học trong Grasshopper
V-Ray for Grasshopper cho phép bạn quản lý mọi nút vật liệu từ tab V-Ray. Bạn có thể dễ dàng thay đổi màu sắc hoặc sử dụng bất kỳ vật liệu V-Ray nào từ dự án Rhino của mình. Nếu bạn muốn sử dụng nút đặt trước, bạn có thể chọn cài đặt trước thích hợp cho hình học. Một mẹo hữu ích để tránh sự lặp lại kết cấu trong vật liệu là sử dụng "bản đồ lát gạch ngẫu nhiên".
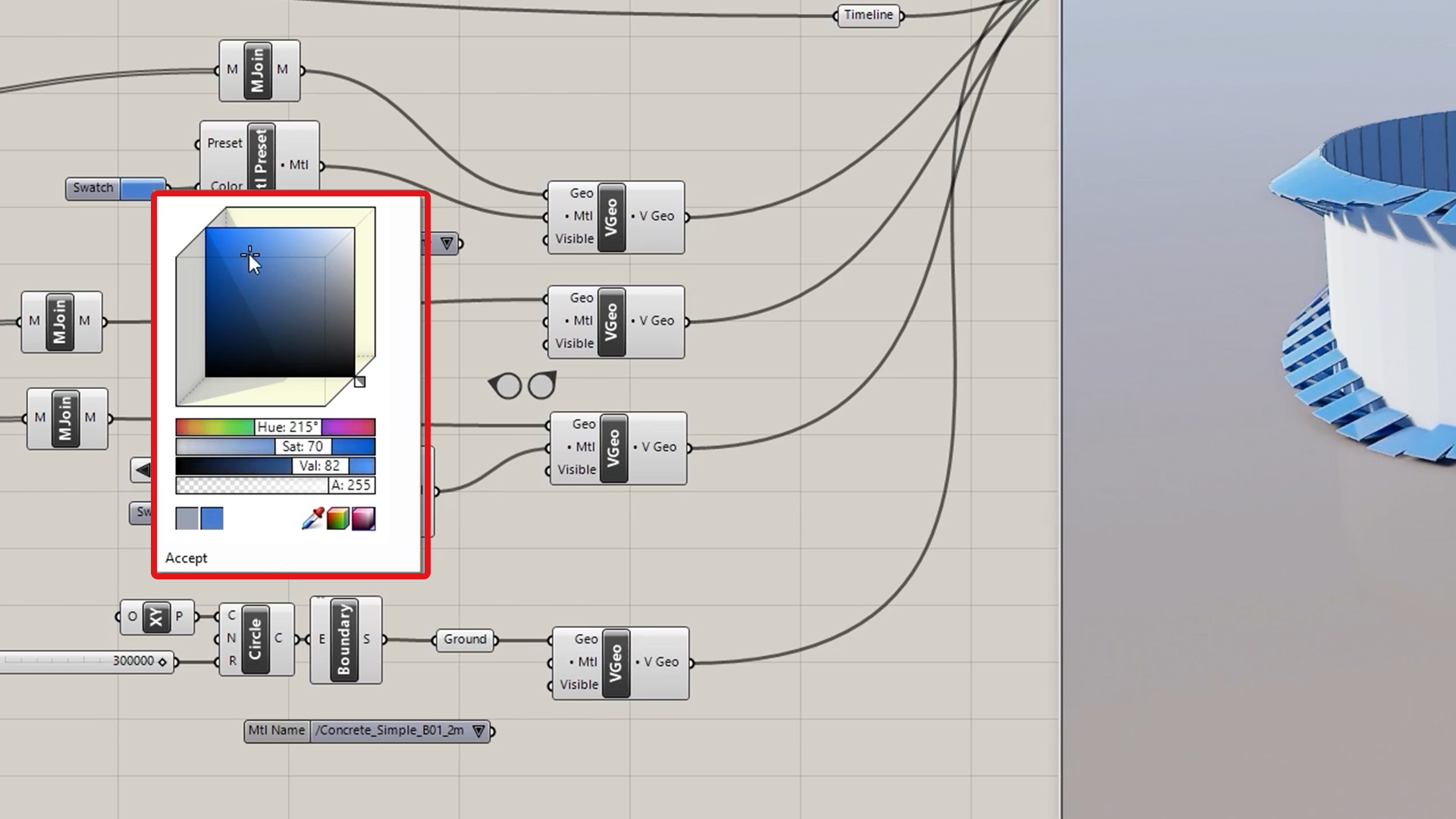
Graph Mapper được sử dụng để xác định sự sụp đổ và chuyển tiếp giữa trạng thái bảng mở và đóng. Bạn có thể thay đổi các đường cong để tinh chỉnh nó theo sở thích của mình, cũng như thay đổi số lượng bảng điều khiển và chiều cao.
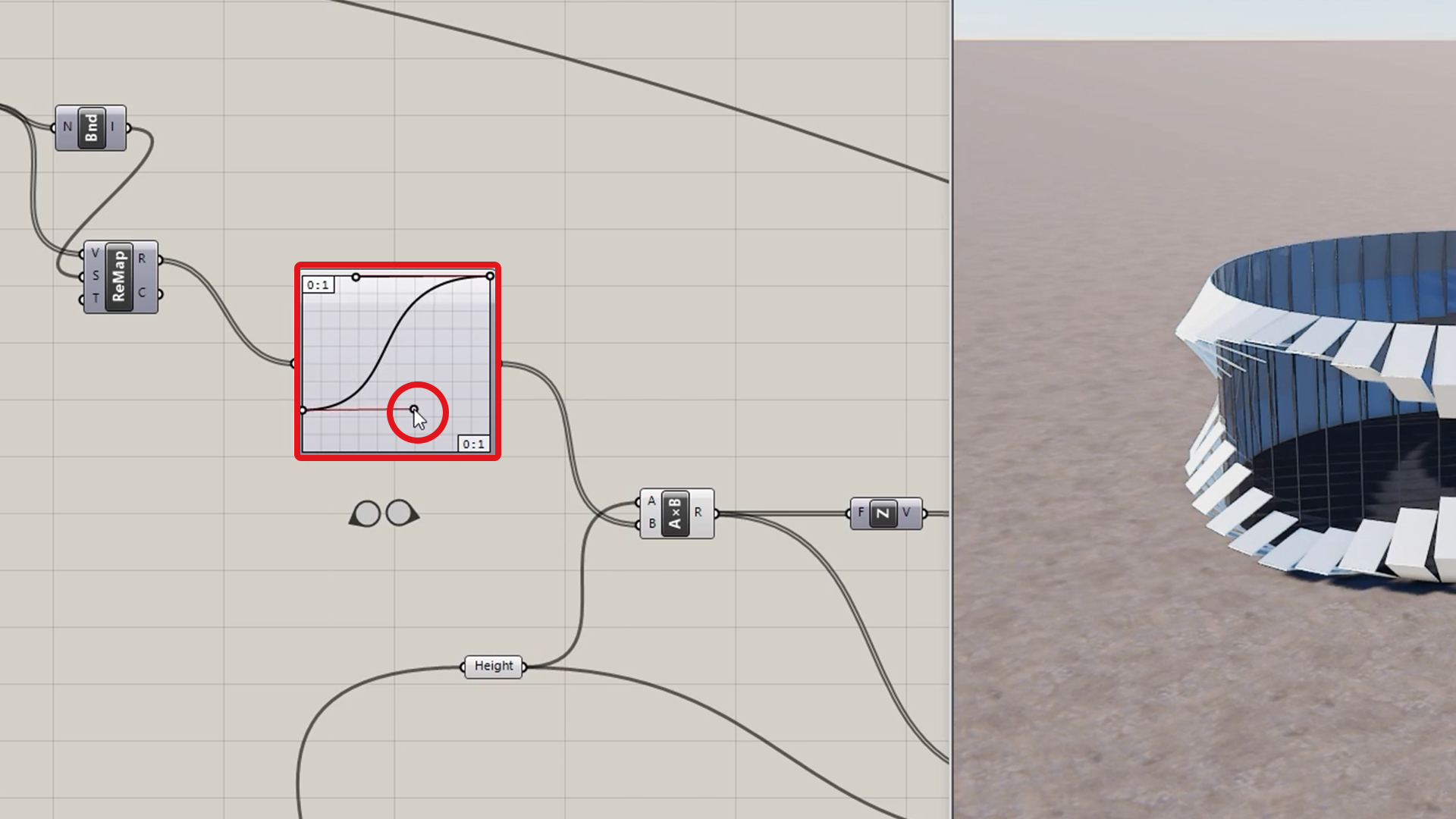
Dòng thời gian V-Ray trong Grasshopper
V-Ray Timeline được sử dụng để thiết lập hoạt hình đơn giản. Vị trí của lỗ mở được xoay quanh một trục trung tâm. Hình ảnh động Camera và Sun đều được hỗ trợ đầy đủ. Tuy nhiên, bạn có thể xem trước hoạt ảnh, cũng như xuất nó dưới dạng chuỗi kết xuất hoặc video bằng V-Ray Vision.
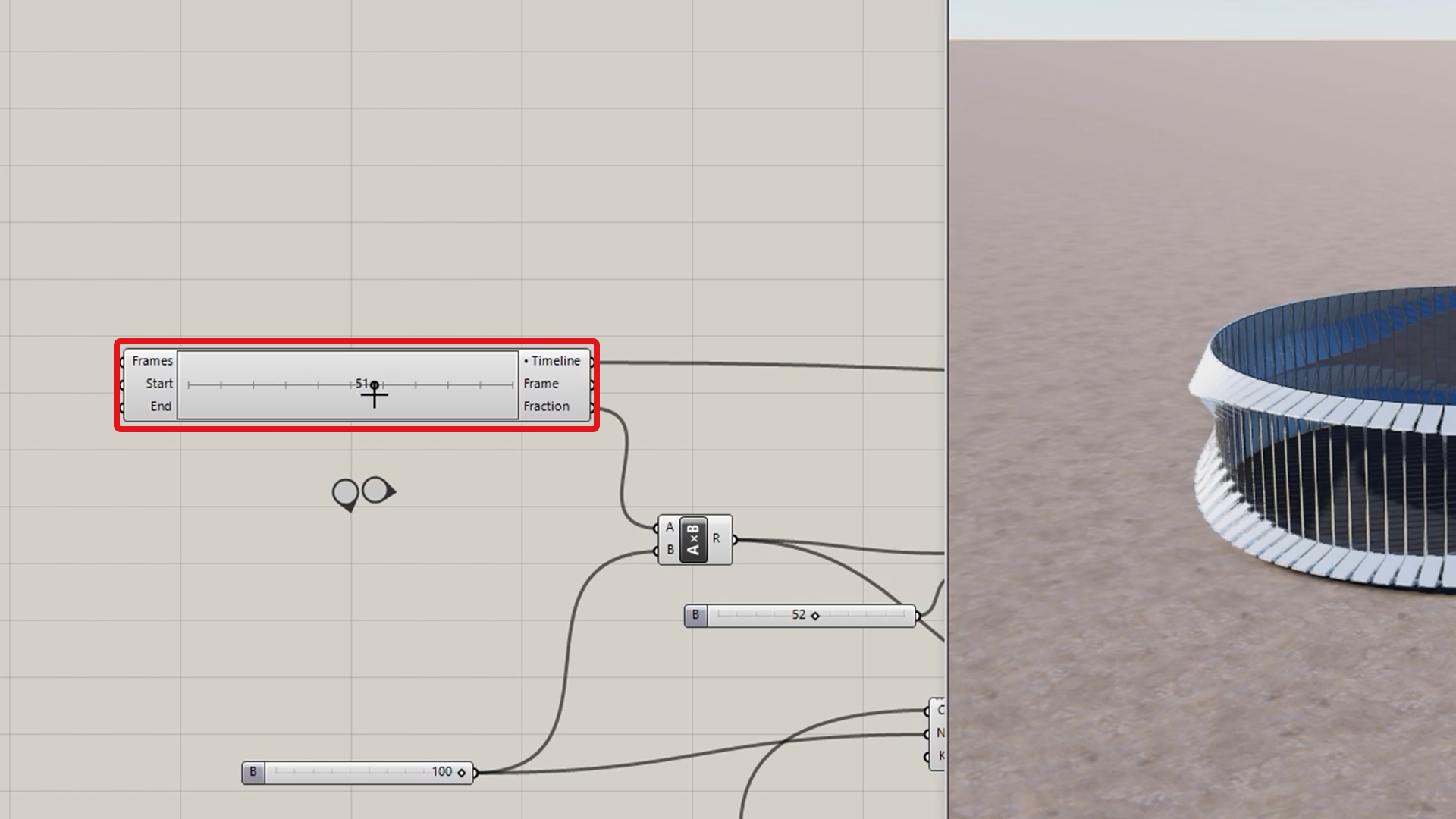
Xuất hoạt ảnh trong Grasshopper
Để sử dụng Camera Path trong animation, tất cả những gì bạn cần làm là liên kết Timeline với nút Renderer để V-Ray biết timeline nào được sử dụng cho animation. Đầu tiên, gửi hình ảnh động vào dự án Rhino của bạn để đặt nguồn hoạt hình. Tạo một Render trong nút Project và liên kết nó với nút Renderer. Sau đó, từ menu ngữ cảnh, bạn có tùy chọn xuất hoạt ảnh Camera hoặc Mặt trời. Sau đó, bạn cần dừng V-Ray Vision và mở V-Ray Asset Editor.
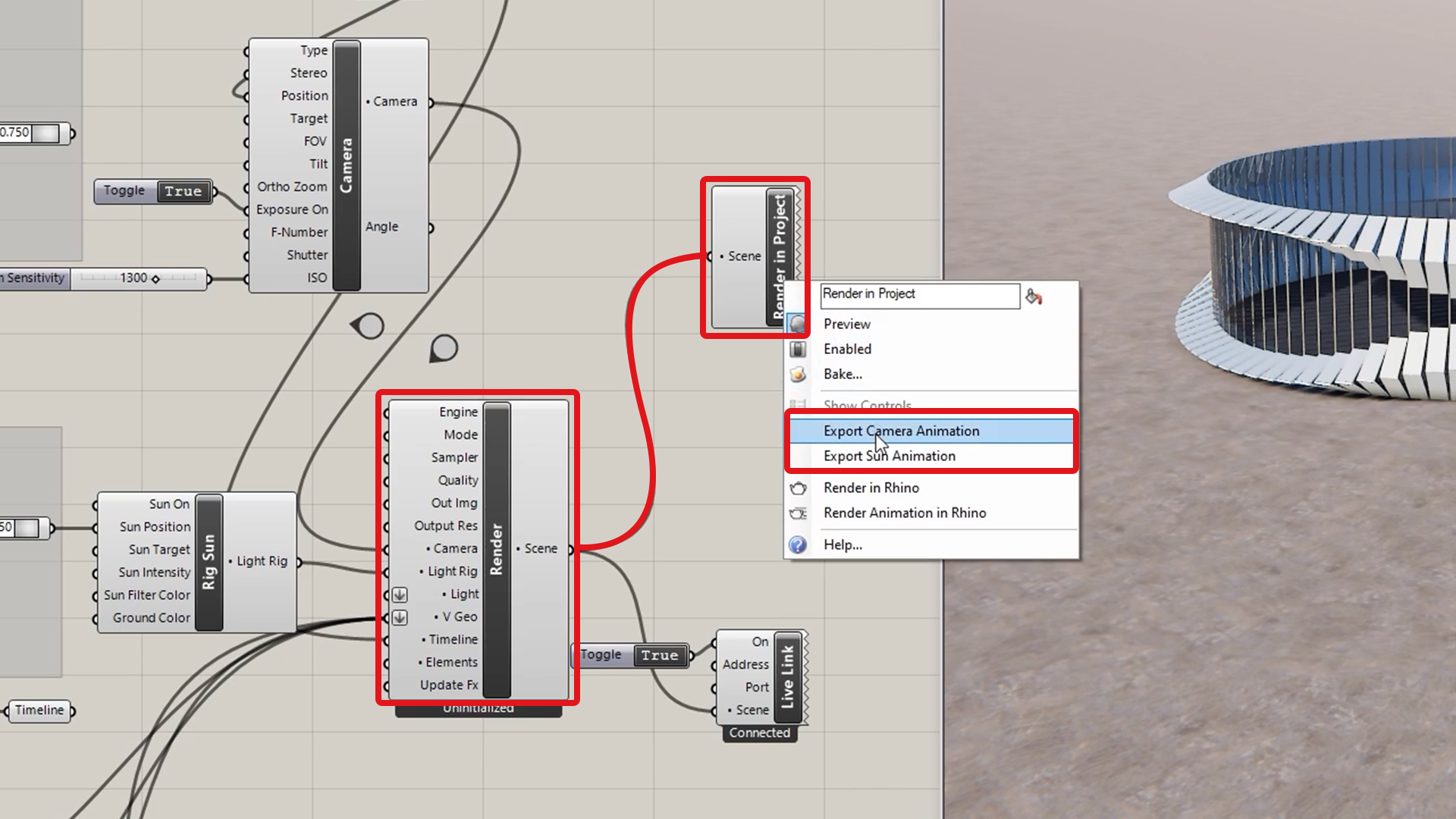
Từ tab Cài đặt, bật chức năng Hoạt hình và thay đổi nguồn thành Châu chấu. Cuối cùng, khởi động lại V-Ray Vision. Hoạt ảnh của bạn hiện đã sẵn sàng để phát hoặc xuất.