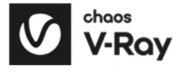Khái quát mô hình bối cảnh cùng Enscape
Hiểu được bối cảnh mà một tòa nhà sẽ được đặt là rất quan trọng trong việc cho phép những người khác hình dung ra tác động của nó đối với môi trường xung quanh và ngược lại.
Bằng cách sử dụng tính năng thêm Bối cảnh của Enscape, mô hình về bối cảnh của khu vực mà tòa nhà được đề xuất đặt, bao gồm các tòa nhà low poly, đường phố và địa hình có thể được nhập vào dự án của bạn để tạo thuận lợi cho quá trình trực quan hóa kiến trúc.
Điều quan trọng cần lưu ý là mô hình bối cảnh đã nhập sẽ chỉ hiển thị trong Chế độ xem Enscape chứ không hiển thị trong ứng dụng thiết kế trực tiếp của bạn.
Bắt đầu bằng cách mở tính năng Bối cảnh bằng cách sử dụng nút được liên kết trong thanh công cụ Enscape Viewport.

Khi bạn đã nhấp vào nút Bối cảnh (hoặc nhấn phím tắt [O]), bảng Ngữ cảnh trang web sẽ mở ra ở bên trái của Chế độ xem Enscape.

Thêm bối cảnh
Bước đầu tiên là chọn và thêm bối cảnh. Để thực hiện việc này, hãy nhấp vào nút Thêm bối cảnh trong bảng điều khiển.
Sau khi nhấp vào Add Site Context, cửa sổ sẽ mở ra:
Trong đó bạn sẽ thấy:
- Search – tại đây bạn có thể nhập địa chỉ hoặc tọa độ.
- Current Location – vị trí của ghim trên bản đồ
- Site Context Data – cho phép bạn chuyển đổi mức độ hiển thị của các phần của mô hình bối cảnh
- Map and current area – khu vực hiện tại được giới hạn bởi một khung hình màu cam có thể điều chỉnh
- Zoom, Go to Location & Fit to Location – cho phép tinh chỉnh hoặc định vị lại vị trí
- Import – nhập mô hình bối cảnh từ Open Streetmap

Để tìm kiếm một vị trí, chỉ cần nhập tên đường phố, thành phố, mã bưu chính hoặc tọa độ. Vị trí mặc định luôn được đặt bởi ứng dụng CAD máy chủ. Khi vị trí mong muốn đã được chọn, nhấn [Enter] hoặc nhấp vào một trong các kết quả tìm kiếm nếu có nhiều kết quả được trả về.
Trong một số trường hợp, vị trí hoặc địa chỉ chính xác cần được nhập vào ô tìm kiếm.
Nhập bối cảnh
Sau khi đã xác định được vị trí, diện tích và vị trí của mô hình được xác định. Theo mặc định, diện tích 1000 x 1000 mét được đặt.
Để xác định khu vực bối cảnh, có các tùy chọn sau:
- Resize – chỉ cần kéo một trong các cạnh của hộp giới hạn màu cam xác định khu vực dự định nhập. Kích thước sẽ được chỉ định bằng mét.
- Rotation – di con trỏ chuột gần một góc, cho đến khi nó thay đổi, tại thời điểm đó, bạn có thể nhấp vào góc và xoay khu vực bằng cách di chuyển chuột.
- Translate – di chuyển ghim đến vị trí mong muốn và nhấp vào Fit to Location.
Khi mô hình đã được nhập, vị trí của nó có thể được cập nhật sau.
Biểu tượng ghim màu cam trên bản đồ cho biết vị trí mô hình dự án CAD của bạn sẽ được đặt trong mô hình bối cảnh sẽ được nhập.
Vị trí của mô hình CAD có thể được dịch/xoay bằng cách kéo ghim/di chuột trên biểu tượng mũi tên hình tròn (bạn có thể phải phóng to bản đồ để có thể nhìn thấy biểu tượng này) tương ứng. Khi bạn di chuột qua mũi tên tròn này để xoay mô hình CAD, con trỏ chuột sẽ thay đổi theo. Nhấp và giữ vào biểu tượng mũi tên tròn, đồng thời kéo chuột lên/xuống để xoay dự án CAD, thả nút chuột khi bạn hài lòng với điều chỉnh.
Ở góc dưới bên trái của chế độ xem bản đồ, bạn sẽ tìm thấy bốn nút:
- Zoom tools (+, –) – cho phép bạn phóng to và thu nhỏ (hoặc đơn giản là sử dụng con lăn chuột).
- Go to Location – căn giữa bản đồ vào vị trí ghim.
- Fit to Location – căn giữa lựa chọn khu vực xung quanh chốt và đặt kích thước của nó thành 1 Km x 1 Km. Xoay mô hình cũng được thiết lập lại.
Kích thước diện tích tối thiểu là 100m x 100m.
Diện tích tối đa là 9999m x 9999m
Nếu diện tích lớn hơn 5000m x 5000m, cảnh báo sẽ được nhắc.
Dữ liệu bối cảnh
- Tòa nhà và Địa danh
- Đường phố và vỉa hè
- Địa hình

Các tùy chọn này cũng có thể được điều chỉnh sau khi mô hình bối cảnh đã được nhập.
Tòa nhà và Địa danh cũng như Đường phố và Vỉa hè có thể được tắt hoàn toàn hoặc riêng lẻ từ menu. Cũng có thể làm như vậy bằng cách nhấp chuột phải vào các phần tử trực tiếp trong Chế độ xem Enscape và nhấp vào Ẩn lựa chọn.
Toàn bộ mô hình bối cảnh có thể được tắt bằng cách nhấp vào biểu tượng con mắt bên cạnh Dữ liệu bản đồ.
Tuỳ chọn dữ liệu bản đồ

Nhấp vào biểu tượng menu Hamburger bên cạnh Dữ liệu Bản đồ sẽ cung cấp menu với các tùy chọn sau:
- Update Site Context – sẽ mở cửa sổ Site Context ban đầu, cho phép người dùng cập nhật vị trí và khu vực đã nhập
- Edit Site Context – cho phép định vị lại mô hình trang web thông qua dịch ngang và dọc, cũng như xoay
- Hide Overlapping Data – dữ liệu mô hình bối cảnh trang web chồng chéo với mô hình CAD sẽ bị ẩn
- Reset Visibility – tất cả dữ liệu ẩn sẽ hiển thị lại
- Remove Site Context – loại bỏ mô hình ngữ cảnh của site hiện tại khỏi dự án của bạn.
Nhấp vào Chỉnh sửa bối cảnh cho phép các tùy chọn sau:
- Translation [T]: cho phép định vị lại mô hình theo chiều ngang và chiều dọc. Để di chuyển, nhấn điều khiển + chuột trái + di chuyển chuột dọc/ngang.
- Rotation [R]: xoay mô hình trang web có thể được thực hiện bằng cách di chuyển thanh trượt hoặc bằng cách nhập giá trị theo độ (°).
Để xác nhận thay đổi, nhấp vào nút Xác nhận hoặc nút Hủy để hủy bỏ.
Nếu các phần tử giao nhau với mô hình CAD sau khi dịch chuyển mô hình bối cảnh, các phần tử mô hình đó sẽ bị tắt. Nếu mô hình CAD được di chuyển đến một vị trí khác, các yếu tố mô hình bối cảnh sẽ vẫn bị ẩn cho đến khi bạn nhấp vào Đặt lại khả năng hiển thị qua menu Hamburger.

Điểm thấp nhất của mô hình CAD sẽ được sử dụng làm điểm tiếp xúc cơ sở với hình dạng bối cảnh của. Vì vậy, nếu bạn thấy rằng mô hình CAD của mình đang nổi phía trên bối cảnh, bạn có thể di chuyển toàn bộ mô hình bối cảnh theo chiều dọc bằng công cụ dịch chuyển hoặc kiểm tra và điều chỉnh mô hình CAD để có thể ép đùn hình học (ví dụ: các phần tử hình học dưới bề mặt ).
Đặt các tài nguyên vào bối cảnh
Cả tài nguyên Enscape và tài nguyên tùy chỉnh đều có thể được đặt trên nền bối cảnh.
Các bề mặt trong bối cảnh có thể đặt tài nguyên như đại hình, đường phố và các tòa nhà.
- Để đặt nội dung trên địa hình, địa hình cần được chuyển đổi để hiển thị.
- Khi chọn địa hình để đặt nội dung thông qua công cụ nhóm, toàn bộ mô hình bối cảnh sẽ được xem xét.
Điều này có thể dẫn đến các tác động tiềm ẩn về hiệu suất với mật độ tài nguyên cao và bề mặt bối cảnh lớn chiếm dụng VRAM của GPU và ảnh hưởng đến hiệu suất của Enscape.
Hướng dẫn Enscape 3.3
Trong video này, nội dung của bài viết được tóm tắt, giới thiệu tính năng bối cảnh cũng như một số mẹo & thủ thuật hữu ích khác.
GHI CHÚ QUAN TRỌNG
- Tùy thuộc vào số lượng hình học trong lựa chọn khu vực, khu vực 10km2 có thể tăng mức sử dụng VRAM thêm khoảng 1GB. Hơn nữa, thời gian tải xuống của mô hình bối cảnh có thể tăng lên đáng kể.
- Việc cắt hình học sẽ xảy ra ở cách Camera 17 km.
- Các lỗ hổng trong dự án sẽ được che phủ, nếu chúng giao nhau với địa hình của mô hình bối cảnh.
- Mô hình bối cảnh không thể nghiêng và các phần của mô hình bối cảnh có thể được hiển thị trong không khí, cách xa mặt đất.
- Khi chia sẻ mô hình CAD, mô hình sẽ có sẵn nhưng không thể chỉnh sửa.
- Các mô hình bối cảnh được hỗ trợ trong các tệp Độc lập và Tệp Thực thi Độc lập của Enscape.
- Nếu bạn gặp sự cố với bản đồ, chúng tôi khuyên bạn nên liên hệ với bộ phận hỗ trợ của Openstreet Maps.